El mundo gaming es cada vez más popular, y si aún no tienes una cuenta de Facebook, ya es momento que te crees una. Sólo en esta plataforma de Facebook hay aproximadamente 3.580 millones de usuarios activos mensuales, lo que significa que tu público objetivo podría estar justo delante de ti esperándote.
Twitch es la plataforma que aún sigue reinando el streaming gaming. Sin embargo, en los últimos años otras empresas han decidido invertir en este ámbito y competir contra Twitch de Amazon por el liderazgo de las transmisiones de vídeo tales como YouTube de Google o Facebook Gaming de Meta el cual se presentó oficialmente el 1 de junio de 2018. Según los datos de Stream Hatchet, hasta ahora ningún competidor ha sido capaz de acercarse a Twitch en términos de audiencia durante el pasado año 2021. La plataforma Mixer de Microsoft fue finalmente interrumpida y trasladada a Facebook Gaming como parte de su asociación con el gigante de las redes sociales.
¿Y tú qué esperas? Nunca ha sido un mejor momento para empezar a hacer transmisiones y así poder monetizar tus partidas. En este articulo te explicaremos como empezar con Facebook Gaming usando una configuración estándar enfocado a Streamlabs, el cual también puede ser applicable para OBS.
¿Qué puedo hacer con Facebook Gaming?
La plataforma Facebook Gaming ofrece mucho más que compartir tus partidas mediate transmisiones. El centro de video de Facebook Gaming reúne todas las transmisiones, lo que facilita la navegación y la elección de cualquier juego que desees ver. Puede explorar todo el contenido gaming según el tipo de juego o tus transmisores favoritos.
¿Se puede monetizar con Facebook Gaming?
Puedes monetizar mientras transmites y aportas contenido a la comunidad de Facebook Gaming. Las herramientas de monetización te permiten ganar dinero mientras haces las transmisiones. También puedes crear, promocionar, y vender entradas a tus eventos organizados.
El primer paso es el de solicitar la elegibilidad para la monetización, y si tu solicitud es aprobada, podrás empezar a ganar dinero con tus transmisiones. Obtén más información sobre las políticas de monetización de socios de Facebook aquí y también te sugiero que vayas al siguiente enlace para ver Información sobre el pago de los eventos online de pago.
Aqui están los pasos a seguir para empezar a transmitir
1. Empieza por crear tu página en Facebook Gaming
Para empezar, dirígete a Facebook Gaming y crea una cuenta. Una vez hecho esto, comprueba tu nueva página de gaming eligiendo “Páginas” en el menú desplegable de la esquina superior derecha de la página de Facebook.
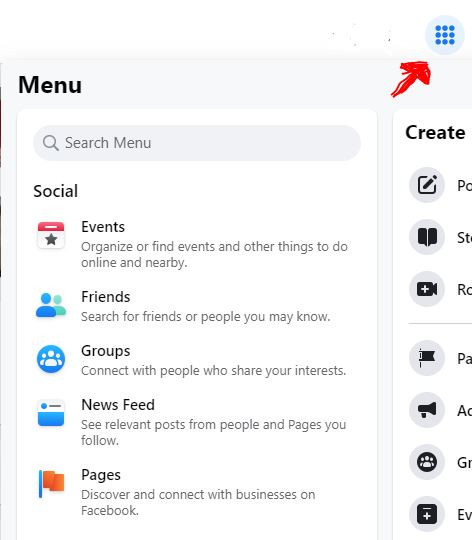
Podrás hacer cambios en tu página de Facebook, como actualizar la foto de perfil y de portada, y añadir una descripción breve pero informativa sobre ti o con relación a los intereses que podrían ser relevantes para tu audiencia.
2. Descarga tu software de transmisión
Para poder transmitir tu gameplay o tus partidas, tendrás que descargar alguno de los muchos programas de transmisión gratuitos. Por ejemplo, Streamlabs, OBS o Xsplit, el cual estos pueden ser utilizados junto con Facebook. Además, los podrás configurar manualmente para obtener una buena calidad de video para tu audiencia. Aquí no hay opciones correctas o incorrectas: simplemente elije el programa que más te guste, ya que todos funcionan de la misma manera.
Como ejemplo desde una computadora con Microsoft Windows, podríamos descargar e instalar OBS. Una vez que ejecutes el programa, este analizara tu velocidad de Internet, la configuración del hardware de tu computadora y algunos otros factores. También puedes configurar manualmente estos ajustes haciendo clic en “Ajustes” en la esquina inferior izquierda (incono de engrane) y posteriormente eliges “Stream”.
3. Elige tu codificador: Hardware QSV vs Software x264 vs NVENC
Los codificadores por software pueden brindar una calidad por bit más eficiente (mejor compresión) a expensas del rendimiento del CPU, mientras que la codificación por hardware proporciona codificaciones mucho más eficientes a expensas de la calidad (a tasas de bits similares).
Básicamente, lo que necesites usar dependerá de tu escenario en específico. Si estás transmitiendo y deseas que tenga la más alta calidad al mismo tiempo que brinda la mayor audiencia (un ancho de banda más bajo, como los usuarios que aún tienen DSL que aún existen, lo creas o no), entonces debes usar el codificador que comprime de manera eficiente. Por el otro lado, tal vez estés guardando tus partidas localmente en tu PC y quieras mantener tu CPU libre para obtener el mejor rendimiento. Siempre que el espacio en tu disco no sea un factor importante, puedes aumentar la tasa de bits para compensar la calidad que podría obtener de un codificador más eficiente en el consumo de energía.
Con respecto al NVENC, utiliza la codificación por hardware, reduce la carga del CPU mediante el uso de tu hardware especialmente el cual está diseñada para tu tarjeta gráfica Nvidia. Esta es compatible con la versión de OBS para Mac y Windows, sin embargo, los desarrolladores solo recomiendan usarla en computadoras con Windows. Para obtener los mejores resultados, se recomienda que se utilice la codificación de hardware si ejecuta una GPU Nvidia.
También te puede interesar: Cómo ser un gamer profesional
En definitiva, es recomendable que tú mismo hagas tus pruebas para ver cual opción es la más te conviene y la más eficiente en tu caso. Cada uno tiene sus pros y sus contras. Incluso podrás ver que sus resultados varían según la configuración (por ejemplo, animación con sombreado de celdas frente a renderizados con mucha textura). En realidad, no existe una “talla única” cuando se trata de codificación.
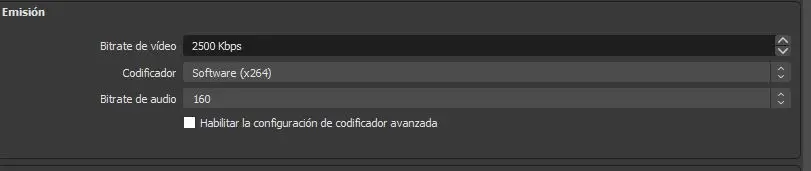
4. Selecciona tu Control de frecuencia
Si decidiste ir por la opción x264, asegúrate de usar CBR bajo en la opción de “Control de la frecuencia”. El VBR ofrece mejor calidad, pero el CBR es preferible y este ofrece una calidad más estable. Con VBR, el compresor utilizará diferentes cantidades de datos según la escena. Si hay poco movimiento, usará menos bytes para codificar la imagen, si hay mucho movimiento, usará más.
5. Selecciona la tasa de bits adecuada
Esto dependerá de tus necesidades, así como la velocidad de tu internet y PC. Cuando se trata de Facebook Gaming, la mejor tasa de bits de ancho de banda de subida estándar es de 4500Kbps. Esto debería ser adecuado si tienes una conexión estable y experimentas un buffering mínimo durante el juego. Debes asegurarte de que tienes la tasa de bits adecuada para tu conexión, para que se vea bien y se transmita sin problemas. La regla general es un 20% menos de lo que se indica el ancho de banda de subida.
Es muy recomendable no transmitir a resoluciones que la plataforma no permita o soporte. Si no estás seguro de la velocidad de tu internet, puedes acceder a Speedtest, para conocer tu velocidad de subida o carga. (Usa como referencia 1MB=1.000Kbps)
Recomendaciones para transmisiones de video
Opciones de video:
Resolución: 1080p (1920 x 1080)
Fotogramas por segundo: 30 fps
Rango de velocidad de bits: Entre 3.000 y 6.000 Kbps
Fotograma clave: 2 segundos
Códec de video: H.264, nivel 4.1
Límite de tiempo de 8 horas
Opciones de audio:
Frecuencia de muestreo: 44,1 kHz
Disposición de canales: estéreo
Velocidad de bits: 128 Kbps
Fuente: Facebook
6. Procede a configurar tu StreamLabs o OBS
Ahora que has leído la información anterior, es el momento de empezar a configuración de tu codificador para hacer transmisiones en Facebook Gaming.
Aqui las configuraciones sugeridas por Facebook.
OBS
Configuración> Salida> seleccione Avanzado
Codificación de vídeo: H.264
Codificación de audio: AAC
Tasa de bits recomendada: 4000 Kbps (4 Mbps).
Consejo: puede determinar su tasa de bits restando el 20% de su velocidad de carga de Internet
Intervalo de fotogramas clave: 2 segundos
OBS de Streamlabs
Ajustes > Salida
Elija su codificador: Seleccione NVENC, Quick Sync (para codificador de hardware) o x264 (para codificador de software)
Tasa de bits recomendada: 4000 Kbps (4 Mbps)
Intervalo de fotogramas clave: 2 segundos
Resolución: 1280 x 720 a 30 fotogramas por segundo (fps)
7. Configura tu transmisión
La transmisión es el principal medio donde tus seguidores verán el contenido, es muy importante hacerla más atractiva para tu audiencia, la camara web, el voice over (es el término en idioma inglés para referirse a la técnica de producción conocida como voz sobrepuesta) y superposiciones como logotipos, banners y transiciones son algunos de estos elementos.
OBS ofrece algunas herramientas para que tu transmisión tenga vida, por ejemplo, si se quiere agregar algunas fuentes; Haz clic en el signo “+” que se puede encontrar en el menú central inferior llamado “Fuentes”.


Es aquí donde tendremos tres opciones de captura, donde puedes agregar el metraje de tu juego usando Captura de juego, Captura de ventana o Captura de pantalla. Se recomienda que uses Captura de juego, ya que es la opción que requiere menos hardware de las tres.
Una vez cuando se haya añadido el juego, puedes proceder con la camara web; Haz click de nuevo en el signo “+” en el menú “Fuentes” y seleccione ‘Dispositivo de captura de video’, selecciona la cámara web que tengas conectada, una vez hecho esto deberá verse en la pantalla. Recomendamos mover la imagen de la camara web en un lugar donde no obstruya el contenido, muchos lo colocan en la parte inferior izquierda. Por último, añade el micrófono, el cual, tiene el mismo proceso; Haz clic en el signo “+” que se puede encontrar en el menú central inferior llamado “Fuentes” y seleccione ‘Entrada de captura de audio’.
8. Iniciar transmisión en vivo
Para iniciar una transmisión correctamente con Facebook Gaming, primero deberemos obtener nuestra clave de transmisión. Para obtenerlo, dirígete Creator Studio, posteriormente a “Herramientas Creativas”, crea una nueva publicación dando clic en el botón “Configurar Stream en Vivo”, en el recuadro de Transmitir, selecciona “Crear una transmisión de prueba antes de transmitir en vivo”, haz clic en Seleccionar.
NOTA: El ensayo de Facebook Gaming te permitirá probar tus transmisiones antes de pulsar el botón de Transmitir. (Esta función está disponible para los creadores gestionados y las cuentas de nivel superior).
Siguiendo con el proceso, selecciona “Software de Streaming”, aquí también es donde puedes copiar tu Clave de Stream y pegarla en el software de transmisión. ¿Dónde pego mi código? Simple, solo ve a OBS o StreamLabs y en el menu de la parte inferior derecha haz clic en ‘Ajustes, Emisión’ antes de pegar nuestra clave, debemos seleccionar primero nuestro servicio de Streaming, seleccionamos Facebook Live, una vez seleccionada haz click en el botón ‘Usar clave de emisión’ y pégalo.

Listo, ya tenemos nuestro servicio de streaming enlazado con nuestro software, ahora, ve al menú del lado derecho en Creator Studio para crear un título para el video, de preferencia que sea llamativo, así como la mención del juego que estarás jugando. Aunque no es obligatorio, pero es recomendable para aumentar las vistas, así como añadir una imagen de miniatura u otras funciones para la interacción con tu público, como por ejemplo la creación de encuestas y preguntas.
Una vez hecho toda la configuración basándote en tus necesidades, es momento de iniciar una transmisión, para iniciar un En Vivo, en el menú de la parte inferior derecha, haz clic en “Iniciar Transmisión” desde tu codificador, a continuación, el programa generará una vista previa de su transmisión y se verificará el estado de esta. Una vez verificado, haga clic en “Go Live” en la página Live Producer. Luego será redirigido a la página “Creator Studio” después de un par de segundos.
9. Monitoreo de tu transmisión
El Creator Studio de Facebook es una excelente herramienta que te ayuda a gestionar tu información con estadísticas, tales como los comentarios, total de espectadores, videos y más. Saber toda la información en general de lo que pasa en tus transmisiones es muy importante, y es recomendable tenerlo abierto. Cuando se finalices una transmisión, Creator Studio te proporcionará información detallada sobre todos los datos analíticos, sin duda, una buena herramienta para ir mejorando tu contenido.
También te puede interesar: ¡Ya puedes usar el Xbox Console Streaming!
Requerimientos de system para OBS
Sistema operativo Windows
Al menos un procesador de 4 núcleos
Al menos 8GB de RAM
GPU compatible con DirectX 10.1
Windows 8 o más reciente
Sistema Operativo Mac OS:
CPU Intel (PPC no es compatible)
GPU compatible con OpenGL 3.2
MacOS 10.10 o más reciente
Sistema Operativo Linux/Unix
GPU compatible con OpenGL 3.2
Sistema de ventana X
Requerimientos de system para Streamlabs
Sistema operativo Windows 10, macOS 10.14 o superior
Al menos un i5 11th gen o Ryzen 5000
Al menos 8GB de RAM
GPU RTX 2000/3000 o Radeon 5000/6000
¿Cómo transmitir juegos de móvil en Facebook Gaming
Facebook Gaming ha creado una aplicación móvil el cual te permite transmitir directamente desde tu teléfono. La aplicación la puedes descargarla desde aquí para Android y iOS.
¿Se puede hacer streaming desde una consola a Facebook Gaming?
Actualmente no hay forma de hacer transmisiones desde consolas con Facebook Gaming, pero puedes utilizar un puerto HDMI y una tarjeta de captura como una alternativa. Necesitaras un hardware denominado capturadora de video. Los dispositivos Elgato HD60S o Elgato HD60Pro, son perfectamente compatibles para transmitir desde su consola utilizando OBS, StreamLabs o XSplit. Estos dispositivos de alta calidad te permiten grabar vídeos a 1080p, lo que se traduce en un juego más fluido.
Configuración finalizada
Y eso es todo lo que hay que hacer. Espero que nuestra guía de cómo hacer streaming en Facebook Gaming te haya dado todos los consejos y trucos que necesitas para transmitirte al mundo. Si tienes alguna pregunta o algún paso requiera mejorar, por favor no dudes en agregar tu comentario y hacérnoslo saber.
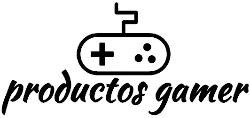













Eres un grandisimo redactor. Muchas gracias, Un saludo
Muchas Gracias por el comentario.
I really enjoyed your article. Congrats on the content. 10857042