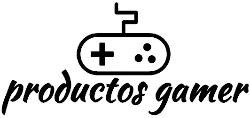Si eres como yo, te encanta jugar videojuegos. ¿Pero qué pasa si no tienes una PC gaming? ¿O tal vez quieres llevar tus juegos de PC favoritos a cualquier lado? En este post, vamos a ver cómo instalar Steam que una plataforma de video juegos en una Chromebook elegible. Así que, ¡comencemos!
¿Qué es Steam y qué características tiene?
Steam es una plataforma de juegos creada por Valve Corporation. Es un servicio de distribución digital que permite a los gamers comprar y jugar una gran cantidad juegos que tienen disponibles en la tienda. Además de proporcionar una forma cómoda de comprar y jugar, Steam también ofrece funciones que pueden mejorar tu experiencia de juego. Por ejemplo, el Steam Workshop te permite buscar e instalar modificaciones creadas por los usuarios para ciertos juegos compatibles en la biblioteca. También puedes utilizar el Steam Overlay para acceder a las guías de los juegos y chatear con otros gamers mientras juegas. Si eres nuevo en el mundo gaming, o si buscas una forma cómoda de comprar y jugar a videojuegos, Steam es una gran opción.
La alfa oficial de Steam para Chromebooks
Hace unos meses Google reveló sus planes de llevar Steam a los Chromebooks de forma oficial, y ahora tenemos una versión Steam Alpha de la aplicación. Es una versión muy temprana y sólo funciona en las siguientes Chromebooks. Recuerda que las versiones de Chromebooks que cuenten con un Intel Core i3 o 4GB de RAM no son compatibles. Además, los Chromebooks con 8GB de RAM aparentemente tienen problemas para ejecutar juegos que requieren 6GB de RAM. Otro problema frecuente es que los maquinas con una pantalla inferior a 1080p pueden tener discrepancias de escala y rendimiento. Si tienes algunas de las siguientes Chromebooks de la lista de abajo, podrás instalar Steam:
Acer Chromebook 514 (CB514-1W)
Acer Chromebook 515 (CB515-1W)
Acer Chromebook 516 GE
Acer Chromebook Spin 514 (CP514-3H, CP514-3HH, CP514-3WH)
Acer Chromebook Spin 713 (CP713-3W)
Acer Chromebook Spin 714 (CP714-1WN)
Acer Chromebook Vero 514
ASUS Chromebook CX9 (CX9400)
ASUS Chromebook Flip CX5 (CX5500)
ASUS Chromebook Flip CX5 (CX5601)
ASUS Chromebook Vibe CX55 Flip
Framework Laptop Chromebook Edition
HP Elite c640 14-inch G3 Chromebook
HP Elite c645 G2 Chromebook
HP Elite Dragonfly Chromebook
HP Pro c640 G2 Chromebook
IdeaPad Gaming Chromebook 16
Lenovo 5i-14 Chromebook
Lenovo Flex 5i Chromebook 14
Lenovo ThinkPad C14
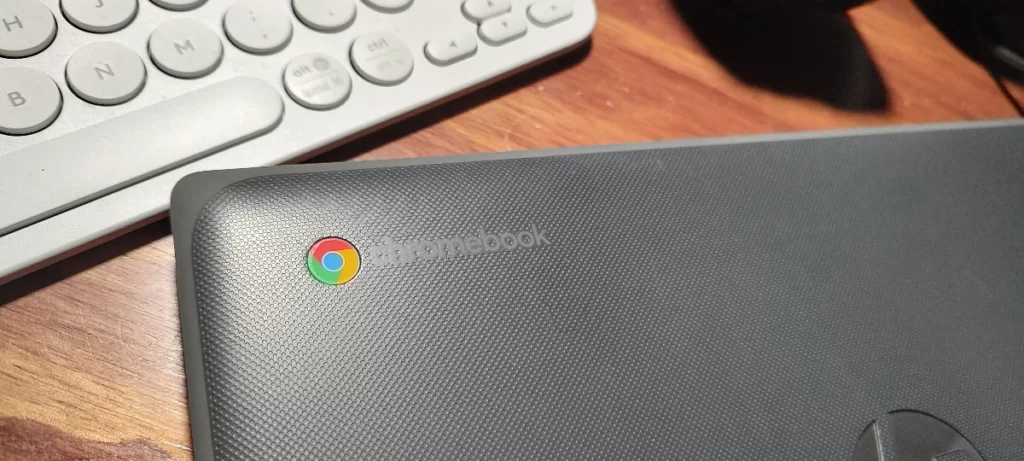
¿Cómo puedo saber si mi Chromebook es capaz de instalar Steam?
Los Chromebooks son excelentes por su portabilidad, la larga duración de la batería y su bajo precio. Sin embargo, un inconveniente es que no tienen acceso a tantas aplicaciones de software como una computadora tradicional. Ahí es donde entra Steam. Steam es una plataforma de distribución digital de juegos y otras aplicaciones de software. La instalación de Steam en un Chromebook es posible, pero no todos los Chromebooks son elegibles. Para poder instalar Steam, tu Chromebook debe funcionar con la última actualización de Chrome OS y tener un procesador Intel.
También te puede interesar: ¿Call of Duty Modern Warfare 2 vale la pena?
Los Chromebooks con un procesador ARM no funcionará. Además, sólo algunos modelos de Chromebook pueden ejecutar el cliente de Steam. Puedes encontrar una lista completa de Chromebooks compatibles en el sitio web de The Chromium Projects. Si tu Chromebook cumple los requisitos, sólo tienes que seguir las instrucciones para descargar e instalar el cliente. ¡Entonces podrás disfrutar de todos tus juegos favoritos en tu Chromebook!
¿Cuáles son los requisitos del sistema para instalar Steam en un Chromebook?
Los Chromebooks son cada vez más populares, pero muchos gamers se preguntan si pueden instalar Steam en sus nuevos portátiles. La buena noticia es que, en la mayoría de los casos, es posible instalar Steam en un Chromebook. Sin embargo, hay algunos requisitos del sistema que deben cumplirse primero. Lo más importante es que tu Chromebook debe tener gráficos Intel Iris Xe, procesadores Core i5 o i7 de 11ª generación y al menos 8GB de RAM. Si tu Chromebook cumple estos requisitos, entonces deberías poder instalar Steam sin problemas. Sólo tienes que seguir las siguientes instrucciones.
¿Cómo instalo Steam en mi Chromebook?
Una vez que hayas confirmado que tu Chromebook cumple con los requisitos para ejecutar Steam, puedes proceder a instalarlo siguiendo los siguientes pasos:
1- En tu Chromebook, inicia la aplicación de Configuración.
2- Desplázate hacia abajo para ir a Acerca de Chrome OS.
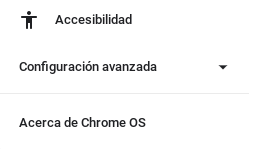
3- Selecciona Detalles adicionales.
4- Selecciona el botón Cambiar canal junto a Canal.
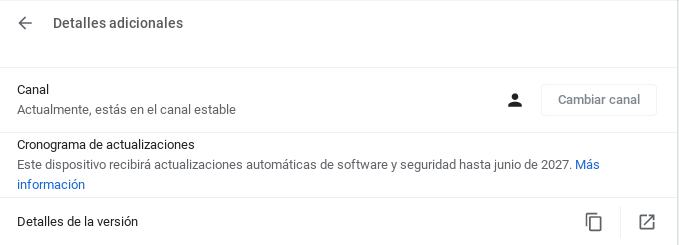
5- Elige Programador – version inestable.
NOTA Importante: Tu Chromebook no debería tener ningún problema después de actualizar al canal Programador. Sin embargo, tu Chromebook quedará borrado si intentas volver al estado estable. Es importante generar un respaldo antes de proceder.
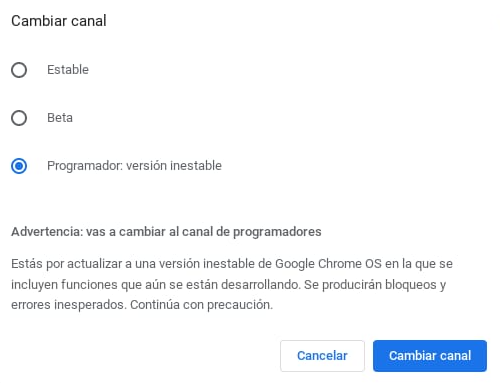
6- Selecciona Cambiar canal.
7- Vuelve a Acerca de Chrome OS y espera a que el Chromebook se actualice.
8- Cuando se le solicite, procede a reiniciar.
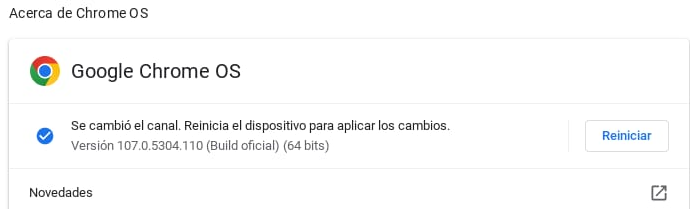
9- Tras la actualización, inicia Google Chrome e introduce “chrome:/flags” en la barra de direcciones.
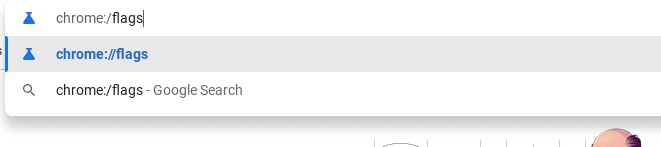
10- Pon el botón junto a #borealis-enabled y #exo-pointer-lock en Enabled.
11- En la parte inferior del menú Banderas, encontrarás la opción Reiniciar; haz clic en ella para reiniciar tu Chromebook.
12- Después de reiniciar, utiliza el atajo de teclado Ctrl + Alt + T para abrir un terminal.
13- Escribe “insert_coin volteer-JOlkth573FBLGa” y pulsa la tecla Enter.
14- En la parte inferior del menú de banderas, encontrarás una opción de Reinicio; haz clic en ella para reiniciar tu Chromebook.
15- Instala Steam siguiendo las instrucciones de instalación que se muestran.
Ten en cuenta que no todos los Chromebooks son compatibles con Google Play Store. Si el tuyo no lo hace, no podrás instalar Steam. Sin embargo, hay algunas soluciones que podrían permitirte instalar Steam de todos modos. Por ejemplo, puedes instalar Linux en tu Chromebook y luego instalar Steam para Linux. O puedes utilizar el Escritorio Remoto de Chrome para acceder a un ordenador Windows que tenga Steam instalado. Otro método puede ser utilizar el Steam Link. Sea cual sea el método que elijas, asegúrate de seguir todas las instrucciones cuidadosamente para evitar cualquier problema.
¿Qué juegos puedo jugar en mi Chromebook después de instalar Steam?
Después de instalar Steam en tu Chromebook, hay todo un mundo nuevo de juegos al que puedes acceder. Aquí hay una lista de juegos de Steam que son compatibles con Chromebook:
Con Steam, las posibilidades de jugar en tu Chromebook son infinitas. ¿A qué vas a jugar primero?
¿Existen otros beneficios al instalar Steam en mi Chromebook?
Si eres un usuario de Chromebook, puede que te preguntes si hay algún beneficio al instalar Steam. Después de todo, Steam está diseñado para su uso en PCs, y los Chromebooks son máquinas relativamente sencillas. Sin embargo, en realidad hay algunas ventajas de usar Steam en un Chromebook. Por un lado, Steam se ejecuta con bastante fluidez en Chrome OS, y puede aprovechar el potente hardware de muchos Chromebooks. Además, la instalación de Steam en tu Chromebook te da acceso a una amplia gama de juegos. Así que, si estás buscando una forma de mejorar tu experiencia de juego en Chromebook, instalar Steam es algo que definitivamente vale la pena considerar.
Conclusiones
Si has leído hasta aquí, ¡felicidades! Ahora sabes todo lo que hay que saber sobre la instalación de Steam en tu Chromebook. Esperamos que hayas encontrado esta guía útil e informativa, y que te haya dado la confianza para salir e instalar Steam en tu Chromebook. Si tienes alguna pregunta o comentario, no dudes en ponerte en contacto con nosotros; siempre estaremos encantados de ayudarte. ¿Estás emocionado por poder jugar a tus juegos favoritos en tu Chromebook? Háznoslo saber en los comentarios más abajo.