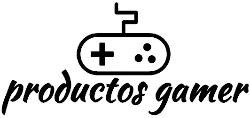Microsoft afirma que Windows 11 es el mejor sistema operativo de Windows para los videojuegos de PC porque incorpora varias mejoras en la interfaz de usuario y la calidad de vida. Sin embargo, muchos jugadores han informado de que no están contentos con el rendimiento de su sistema.
Si quieres mejorar el rendimiento de tus juegos, vamos a repasar 15 sugerencias para que Windows 11 sea mejor para jugar.
Su PC puede ralentizarse y tener un pobre rendimiento en los juegos si su unidad de sistema está cada vez más llena. Tu PC necesita un cierto espacio en la unidad de almacenamiento. Esto permite que la CPU intercambie archivos y los almacene temporalmente. Deberías empezar eliminando los programas que ya no utilizas.
Vaya a Configuración > Sistema > Aplicaciones > Aplicaciones instaladas
Seleccione la Desinstalar haciendo clic en los tres puntos de la derecha. Haz clic en desinstalar una vez más para confirmar que quieres eliminarlo.
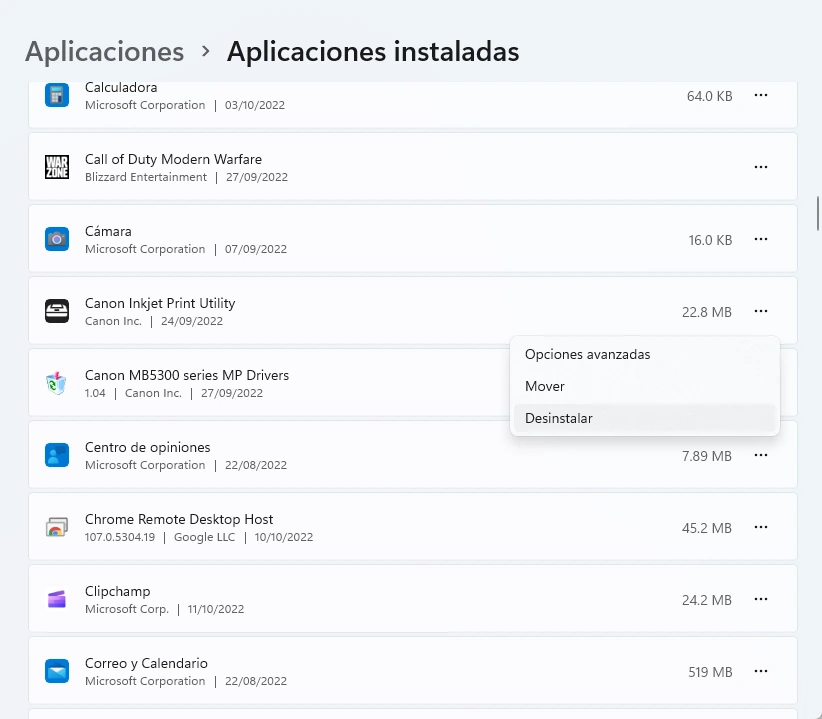
Los archivos temporales son otra cosa que pueden ocupar mucho espacio si no se limpian de vez en cuando. Storage Sense en Windows 11 es una excelente herramienta para gestionar el almacenamiento en tu PC. Cuando está activada, limpia automáticamente la papelera de reciclaje, borra los archivos temporales y realiza otras tareas de organización del almacenamiento.
También te puede interesar: ¿80 grados de temperatura es peligrosa para mi GPU?
Vaya a Configuración > Sistema > Almacenamiento > Storage Sense
Para la Limpieza de los archivos temporales, puede activar esta opción si desea que Storage Sense borre los archivos temporales. Se sugiere que el Storage Sense se ejecute automáticamente cada mes.
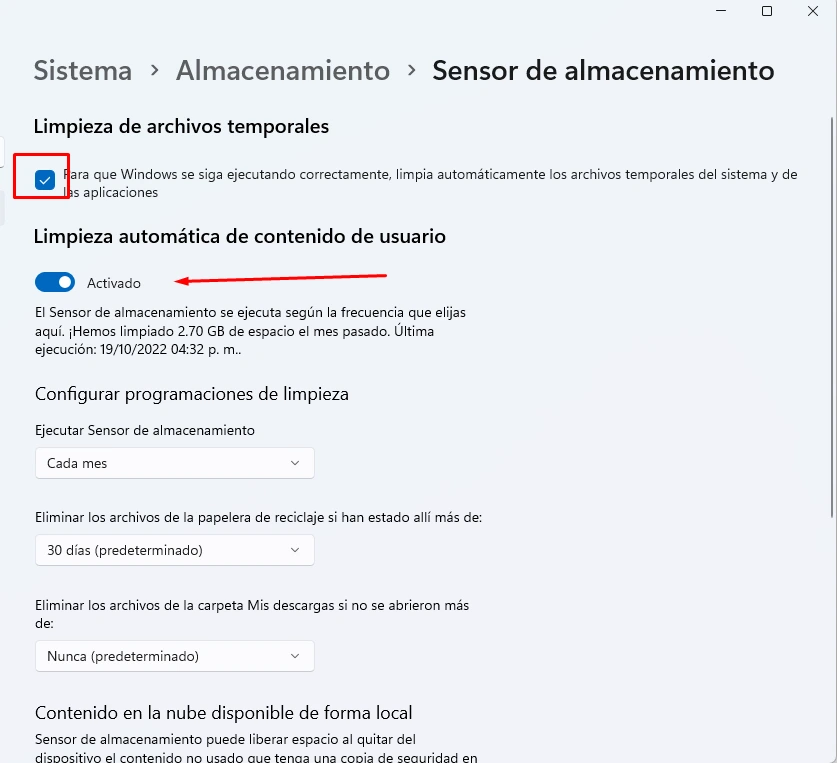
Para ejecutar Storage Sense manualmente, simplemente haga clic en el botón de Ejecutar Storage Sense ahora ubicado abajo. No dudes en revisar las otras opciones.