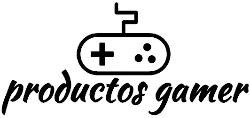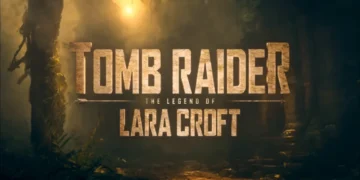Tabla de Contenido
Si estás aquí, es probable que compartamos la misma inquietud que alguna vez tuve: la necesidad de conectar más de dos monitores a tu MacBook Air M1 o M2, usando el puerto USB-C y, además, poder conectar esos mismos monitores a otra computadora diferente, ya sea con Windows, Chromebook o incluso Linux, sencillamente cambiando el cable USB-C cuando sea necesario. Permíteme adelantarte que esto sí es posible, y en este artículo te revelaré cómo hacerlo. Claro, es necesario realizar una pequeña inversión, pero te aseguro que valdrá la pena.
¿Cuántos monitores soporta nativamente mi MacBook Air/Pro?
Antes de comenzar, si tienes dudas de cuántos monitores externos puedes conectar nativamente a tu MacBook Air o Pro, sigue estos pasos. Ve al menú de Apple > Acerca de esta Mac, haz doble clic en el número de serie y cópialo con CMD + C. Luego, pega el número en la página de Datos Técnicos de Apple con CMD + V. En la sección de Soporte de Video o Gráficos, encontrarás información detallada sobre la cantidad y el tipo de monitores compatibles.
Aquí te proporciono una lista que resume el soporte de monitores externos para cada versión de la MacBook, brindándote una referencia más rápida.
- MacBook Air con chip M1: máximo una pantalla externa
- MacBook Air con chip M2: máximo una pantalla externa
- MacBook Pro con chip M2: máximo una pantalla externa
- MacBook Pro con chip M2 Pro: máximo dos pantallas externas.
- MacBook Pro con chip M2 Max: máximo cuatro pantallas externas
- MacBook Pro con chip M3: máximo una pantalla externa
- MacBook Pro con chip M3 Pro: máximo dos pantallas externas.
- MacBook Pro con chip M3 Max: máximo cuatro pantallas externas
¿Cuál es el inconveniente al conectar múltiples monitores a una MacBook Air M1 o M2?
Los equipos MacBook Air M1 o M2 tienen limitaciones en la cantidad de monitores externos que pueden admitir de manera nativa. Además, a diferencia de la mayoría de los equipos portátiles, no disponen de puertos HDMI para facilitar la conexión de monitores externos.
Cuenta con dos puertos USB-C en el estándar Thunderbolt/USB 4.0, lo que te permite conectar un monitor externo mediante un cable USB-C a DisplayPort, alcanzando una resolución de hasta 6K a 60Hz. Esto significa que podrás contar con dos monitores: el de la MacBook y el monitor externo. En caso de que prefieras mantener cerrada la tapa de tu MacBook, únicamente podrás utilizar el monitor externo.
Sin embargo, si tu configuración requiere el uso de más de un monitor externo, te enfrentarás a un gran obstáculo ya que los chips M1 o M2 de Apple no permiten esta función de manera nativa. En las especificaciones técnicas de la MacBook Air M1 o M2, Apple indica que solo admite un monitor externo de hasta 6K a 60Hz.
Las MacBook de gama alta con chips M1, M2 o M3 Pro y Max tienen la capacidad de admitir varios monitores externos, mientras que a la gama baja, la Macbook Air M1 o M2, no se puede conectar más de un monitor externo de forma nativa. Esta limitación representa una restricción considerable en comparación con la generación anterior de MacBooks basada en Intel, que podía ejecutar dos monitores al conectarse a una estación de acoplamiento USB-C o Thunderbolt 3 sin necesidad de software.
¿Cuál es la mejor manera de conectar varios monitores a mi MacBook Air M1 o M2?
Para habilitar la conexión de más de dos monitores externos a tu MacBook Air M1 o M2, Windows 11 o incluso en una Chromebook, la opción más efectiva suele ser la utilización de un docking station o estación de acoplamiento. Aunque hay varios docks disponibles, es esencial considerar que no todos son compatibles con MacBooks o Chromebooks, ya que la mayoría está diseñada exclusivamente para Windows.
Los docking stations actúan como centros de conexión que expanden las capacidades de tu equipo portátil al proporcionar una variedad de puertos, incluyendo HDMI, DisplayPort, USB, entre otros. Básicamente permiten la conexión simultánea de varios dispositivos y periféricos, como monitores externos, teclados, ratones, unidades de almacenamiento, y otros accesorios esenciales mediante un solo cable USB-C.
Además, facilita la carga centralizada de tu MacBook o dispositivo Windows sin requerir conexión directa a la corriente eléctrica, lo que posibilita mantener la batería siempre cargada. También, podrás organizar el espacio de trabajo al reducir la presencia de cables visibles y mejorar la movilidad, ya que solo necesitarás conectar y desconectar el cable USB-C.
¿Cuál fue la mejor docking station para mi MacBook?
Después de una exhaustiva búsqueda, encontré la estación de acoplamiento ideal que se ajustaba a mis necesidades: Anker Docking Station USB-C. Diseñado específicamente para dispositivos con MacOS, este dispositivo incluye soporte para modelos M1, M2, M3 e incluso los modelos con procesadores Intel. Además, cuenta con compatibilidad para sistemas Windows y Chromebooks. La estación de acoplamiento ofrece soporte para triple monitor y cuenta con nueve puertos diferentes.
Aunque pueda dar la impresión de tener una estructura metálica, en realidad está recubierto de plástico con detalles cromados. Su atractivo color gris y la base con goma antideslizante en la parte inferior le brindan un diseño elegante. Es bastante ligero, pesando tan solo 23 gramos, lo que podría ocasionar que al manipular los cables, el dock se desplace o cambie de posición involuntariamente.
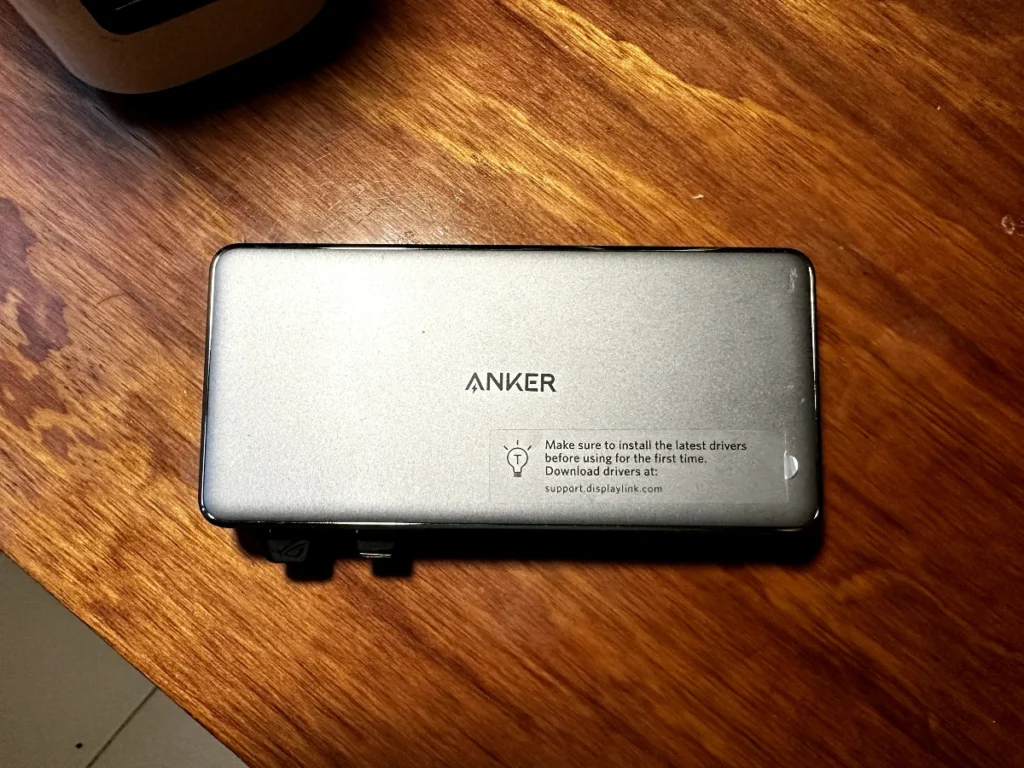
Lo que realmente me llamó la atención desde el inicio fue la variedad de conexiones.
La parte trasera de este dock posee un puerto Power Delivery de 100W (conexión al dispositivo principal) que proporciona una carga rápida y potente para tu MacBook o dispositivo de Windows por USB-C.
Luego, cuenta con dos puertos HDMI: el primero admite resolución 4K a 30Hz, el segundo 2K a 50Hz, y seguidamente un puerto DisplayPort con capacidad para 2K a 60Hz, permitiendo conectar hasta tres monitores simultáneamente y mostrando contenido diferente. A continuación, dispones de un puerto Ethernet Gigabit que te proporcionará conexión a Internet de manera alámbrica. Y, finalmente, el puerto DC-IN, que es donde conectas el adaptador de corriente para alimentar el dispositivo.
En la parte frontal encontrarás dos puertos USB 2.0 para tus dispositivos periféricos. Seguidamente, se encuentra un puerto USB-A 3.2 Gen 1 con capacidad de carga de 7.5 W con una velocidad de transferencia de 5 Gb/s. Después, encontrarás un puerto USB-C con capacidad de carga de 30W con una velocidad de transferencia de 5 Gb/s, el cual te permite cargar tu teléfono inteligente. También cuenta con una conexión dedicada para tus audífonos. Finalmente, en el extremo derecho, encontrarás el botón de encendido y apagado para un fácil control.

¿Cómo configurar el docking station para que funcione con mis computadoras?
Es muy fácil configurar el Anker Docking Station para que funcione con varias computadoras. Básicamente, simplemente necesitas instalar el software denominado DisplayLink en todas tus computadoras, el cual está disponible en este enlace. Al visitar su página de soporte, notarás que ofrecen compatibilidad con Windows, MacOS, Android, Chrome OS e incluso Ubuntu (Linux).
Una vez que hayas instalado el software correspondiente a tu sistema operativo, todo es plug and play. Conecta todos tus monitores y periféricos.
Gracias al DisplayLink y al Anker, conectar múltiples monitores es fácil y accesible. Su tecnología permite expandir el espacio visual, conectando monitores a casi cualquier computadora a través de USB-C. DisplayLink destaca como líder en soluciones de acoplamiento universal, permitiendo la conexión de monitores, audio, Ethernet y otros periféricos tanto en PC como en Mac y tabletas.
Puedes consultar el siguiente enlace para obtener más información de DisplayLink: USB-C con DisplayLink | Synaptics
¿Cómo está mi configuración con el Docking Station?
Mi configuración actual incluye una MacBook Air M2 para uso personal, una laptop con Windows 11 para tareas de trabajo, otra laptop con Windows sin puerto USB-C que apenas utilizo, y ocasionalmente, una Chromebook. Además, tengo una PC Gamer con tres monitores: un LG UltraWide conectado por DisplayPort, y arriba de éste, dos BenQ GQ2480 conectados por HDMI. Tanto el monitor LG como los BenQ tienen puertos HDMI adicionales.
La limitación de la MacBook Air para conectar sólo un monitor externo era un gran obstáculo para mí. Si bien mi laptop de trabajo con Windows no tiene límites en cuanto a monitores, su configuración también requiere de múltiples adaptadores y genera un exceso de cables, lo que no es nada práctico.
Con la Docking Station de Anker, cambiar entre mi PC Gamer, la MacBook Air y otros equipos portátiles es muy sencillo. Solo necesito ajustar las entradas en los monitores para alternar entre mi PC gamer y el docking station, convirtiéndolo en todo lo necesario para comenzar a utilizar la Docking Station con mis equipos. Una configuración simple y eficaz.



Como pudiste notar, el Anker posee un puerto DisplayPort, el cual te habrá generado la duda de cómo logré conectarlo utilizando una conexión HDMI. Es una pregunta bastante sencilla de resolver, ya que simplemente adquirí un adaptador DisplayPort a HDMI,el cual me permitió conectar sin problemas mi monitor al dock.
Ahora, cuento con una base para tres laptops que compré en Amazon. Esta base me permite colocar mis equipos portátiles en posición vertical, lo que ayuda a tener mejor organizado mi escritorio y libera espacio valioso. Gracias a esta solución, puedo cambiar fácilmente entre dispositivos simplemente conectando el cable USB-C del que deseo hacer uso en ese momento.

Si bien el Anker Docking Station me ha brindado una gran satisfacción en general, hay un aspecto que me gustaría que se mejorara: la falta de soporte vertical. Al no tener la posibilidad de colocarse en posición vertical, el dock termina ocupando espacio horizontal en el escritorio, lo que puede ser un problema si el espacio es limitado.
Para solucionar este inconveniente, he tenido que recurrir a una solución alternativa: utilizar una base de un disco duro externo que ya no me servía como soporte vertical. Si bien esta solución funciona, no es lo ideal, ya que no está diseñada para este propósito y puede ser poco estable.
Considero que Anker debería incorporar la posibilidad de colocar el dock en posición vertical de forma nativa. Esto podría hacerse mediante un soporte integrado o un accesorio opcional. De esta manera, se mejoraría la ergonomía del dispositivo y se facilitaría su uso en mi caso.
¿Qué opinan los compradores?
A continuación se muestra un resumen de lo que dicen las reseñas de los compradores sobre el dispositivo de Anker.
Aspectos positivos:
- La estación de acoplamiento USB-C de Anker utiliza de manera efectiva las tres salidas de pantalla de manera independiente en las Mac, brindando flexibilidad en la configuración del monitor.
- Los usuarios aprecian la sólida entrega de energía, que permite la carga de dispositivos USB-C a través del puerto frontal USB-C.
- La estación de acoplamiento simplifica la conectividad con salidas HDMI y DisplayPort, facilitando configuraciones de doble monitor con un solo cable USB-C.
- La configuración es sencilla, con funcionalidad de plug-and-play después de instalar el software DisplayLink.
- Ofrece un diseño compacto, siendo más pequeño que otros docks, y cuenta con capacidades de carga rápidas y potentes.
- La estación de acoplamiento permite a los usuarios ejecutar dos/tres monitores adicionales además de la pantalla interna, mejorando la productividad en el espacio de trabajo.
Aspectos negativos:
- Algunos usuarios reportan problemas con la fiabilidad a largo plazo, experimentando fallos del dispositivo después de un año de uso.
- Existen preocupaciones sobre las limitaciones en la resolución y las tasas de actualización para cada conector de pantalla, especialmente con múltiples monitores de alta resolución.
- Se informa de problemas ocasionales con las conexiones USB y las configuraciones de pantalla, lo que lleva a inconsistencias en la conectividad.
- El adaptador de corriente incluido se describe como voluminoso y pesado, lo que afecta la portabilidad y el espacio en el escritorio.
- Los usuarios señalan limitaciones en la longitud del cable USB-C para conexiones estables, lo que requiere el uso de cables más cortos proporcionados con el dock.
- El requisito de software DisplayLink, incluso para configuraciones de un solo monitor, se ve como una molestia y plantea preocupaciones de seguridad.
- Algunos usuarios encuentran desafíos para lograr la resolución y la frecuencia de actualización deseadas, especialmente con monitores de alta resolución, lo que conduce a problemas de usabilidad.
- Existen experiencias mixtas con el soporte al cliente y los procesos de garantía, con algunos usuarios expresando insatisfacción con la resolución de problemas.
Conclusión
Después de enfrentar las limitaciones de conectividad de mi MacBook Air M1 o M2, encontré la solución perfecta con el Anker Docking Station USB-C. Esta estación de acoplamiento no sólo superó las restricciones de Apple, sino que también se destacó por su versatilidad, compatibilidad y rendimiento excepcionales.
Recomiendo ampliamente el Anker Docking Station a quienes buscan una solución confiable para conectar múltiples monitores a sus equipos portátiles. Ha simplificado mi espacio de trabajo, ofreciendo una experiencia sin complicaciones y mejorando significativamente la eficiencia. La inversión en esta estación de acoplamiento resultó valiosa y satisfactoria.