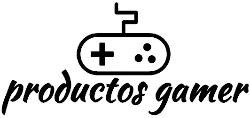Una de las grandes ventajas de jugar en una PC es que puedes disfrutar un juego con buen rendimiento y unas excelentes graficas. Pero hay ocasiones que no puedes disfrutarlo ya que el rendimiento y los FPS son bastante malos. En este artículo, te ayudaremos a diagnosticar los problemas de FPS que puedas tener.
A continuación, empezaremos a intentar resolver los problemas de FPS bajos desde lo más básico hasta los más avanzado.
1. Ciérrate programas innecesarios
Cerrar los programas innecesarios para así poder liberar recursos es una excelente idea para obtener el mejor rendimiento possible, especialmente para los títulos modernos más exigentes. Esto lo puedes hacer fácilmente cerrando todo lo que esté abierto desde la barra de tareas. También revisa la bandeja del sistema el cual está justo al lado del reloj para ver si hay alguna aplicación en segundo plano que se esté ejecutando y que no sea prioritario, esto con el fin de mejorar el rendimiento al priorizar el juego sobre todo lo demás. Cuantos más programas tengas abiertos, más recursos serán repartidos causando ese bajo rendimiento en tu juego. Es recomendable que cierres tu navegador de internet, ya sea Edge, Chrome, Firefox, etc.
Otras cosas que tienes que considerar es que si en tu navegador tienes bastantes pestanas abiertas, permitir que las aplicaciones de almacenamiento (Google Drive, Dropbox, OneDrive) en la nube estén sincronizando o ejecutando transferencias de archivos, puede resultar en bajo rendimiento de FPS, incluso si cuentas con una buena computadora. Si la velocidad de FPS se baja de repentinamente, procede a buscar programas que puedan estar usando recursos y procede a cerrarlos.
Para saber específicamente qué programas pueden estar usando muchos recursos, presiona las teclas Ctrl + Shift + Esc para abrir el Administrador de tareas. Haz clic en Más detalles para poder amplíalo y así podrás ver todos tus procesos que se estén ejecutándose en ese momento; cualquier cosa que esté utilizando una cantidad significativa (como la CPU, la GPU o Memoria), asegúrate de cerrarlas antes de iniciar tu juego.
Esta es la lista de programas que deberías cerrar mientras juegas:
Programas de VoIP como Skype, WhatsApp
Aplicaciones Peer-2-peer como uTorrent
Gestores de descargas
Navegadores (especialmente Google Chrome)
Programas de grabación y transmisión en directo
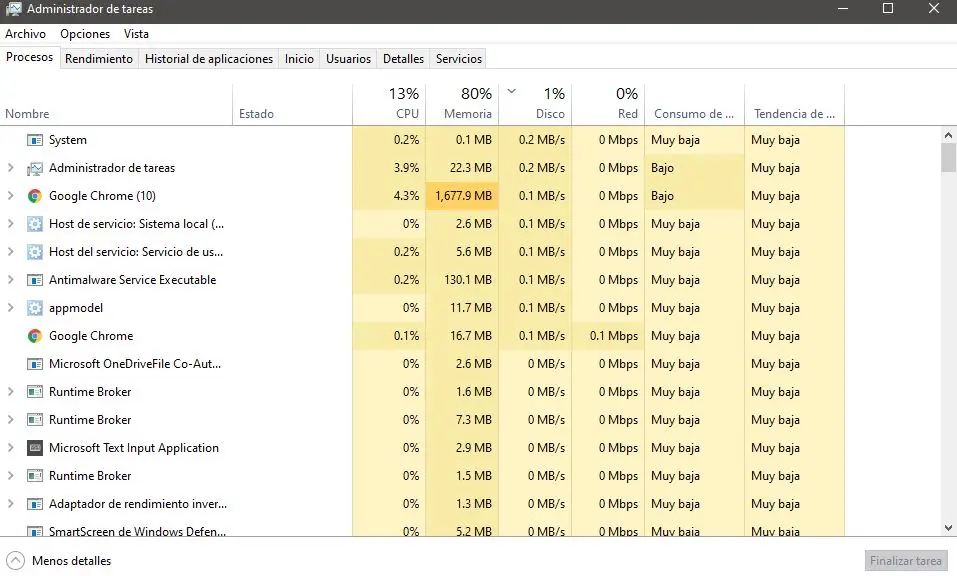
2. Reinicia tu computadora
Reiniciar tu computadora es posiblemente la solución más fácil para resolver cualquier problema, incluyendo la ralentización general de tu PC. Al reiniciar la tu PC, básicamente se detiene todo el software, las tareas, los procesos y los programas abiertos que están usando la capacidad de procesamiento.
Cuando esta vuelva a iniciar, tendrá más memoria disponible para funcionar, por lo que es probable que funcione mucho más rápido. Debido a que reiniciar tu máquina no requiere nada de esfuerzo (y bastante rápido), esto siempre una de las cosas iniciales de hacer para resolver el problema.
3. Cambiar las opciones de energía
Microsoft Windows ofrece una variedad de opciones de energía diferentes que te ayudan a decidir cuál es el mejor equilibrio entre el rendimiento y el consumo de energía. Por ejemplo, en el plan por defecto (Equilibrio), Windows intenta equilibrar el consumo de energía con el rendimiento. A veces, especialmente en las computadoras portátiles, esto puede provocar una disminución del rendimiento en los juegos.
Es una buena idea es cambiarse al plan de alto rendimiento. Para hacer esto, vaya a Configuración -> Sistema -> Energía y Suspensión y haga clic en Configuración de Energía Adicional en el lado derecho. Si no ve el texto del enlace, arrastre la ventana Configuración horizontalmente hasta que se muestre. Esto lo llevará a la sección Opciones de Energía del Panel de control.
Aquí, seleccione Mostrar Planes Adicionales si es necesario, luego selecciona la opción de Alto rendimiento.
Es importante saber que, aunque es cierto que esto aumentará tu consumo de energía, si esta es una computadora portátil, es muy probable que la vida de la batería se degrade más rápidamente. Mi sugerencia es cada vez que cambies a alto rendimiento te asegures que tu laptop este conectada a la corriente eléctrica directamente.
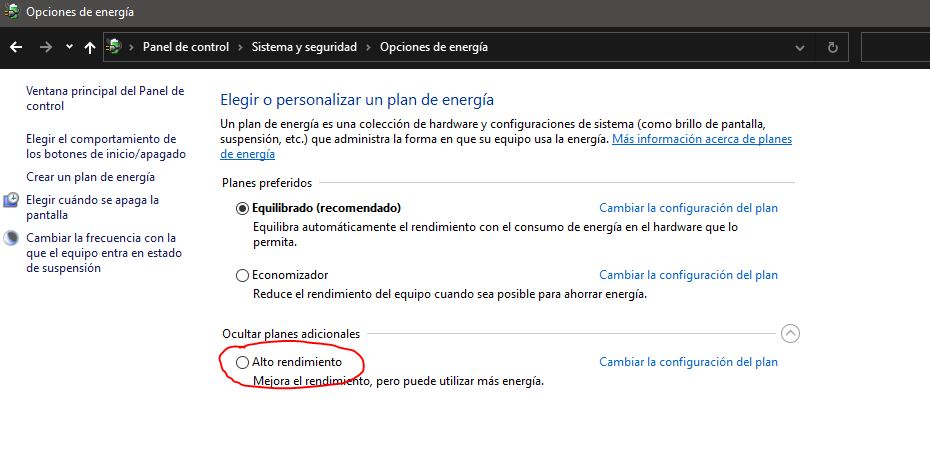
4. Actualiza a tus controladores de video
Cuando los controladores no están actualizados, estos pueden dificultar el rendimiento de los juegos. Para actualizar tu controlador de tu tarjeta de video, visita el sitio web de Nvidia o AMD, según la tarjeta que tengas. Si juega con gráficos integrados, ejecuta la herramienta de actualización de controladores de Intel o AMD (aunque te recuerdo que el uso de gráficos integrados limitará gravemente el rendimiento para tus juegos).
Tanto como Nvidia o AMD ofrecen una utilidad de software que facilita la descarga de la version más reciente del controlador necesario para tu tarjeta gráfica. Puedes descargarlas desde sus respectivas páginas de controladores desde los mismos enlaces en este párrafo. Te dan acceso no sólo a la última actualización, sino también a ajustes y funciones que te harán la vida más fácil.
5. Habilitar la configuración de videojuegos en Windows
El modo juego es una herramienta integrada que fue diseñada para optimizar Windows para videojuegos, tanto si juegas en una vieja computadora, o como en una de las últimas y mejores PC gaming. El Modo Juego pausa los programas o procesos que se estén ejecutando en el fondo, como las actualizaciones o las notificaciones de las aplicaciones, y te ayuda a tu PC aumentar los FPS para que tengas una fluidez en la partida.
Windows 10 y 11 vienen con el modo de juego activado por defecto, por lo que tu PC debería de ser capaz de detectar cuándo estes jugando y así priorizar los recursos en consecuencia. Si quieres asegurarte de que esté activado simplemente; con la combinación de teclas Windows + I se abrirá la ventana de configuración de Windows, haz clic en Juegos y en el menú izquierdo verás la opción ‘Modo de Juego’.
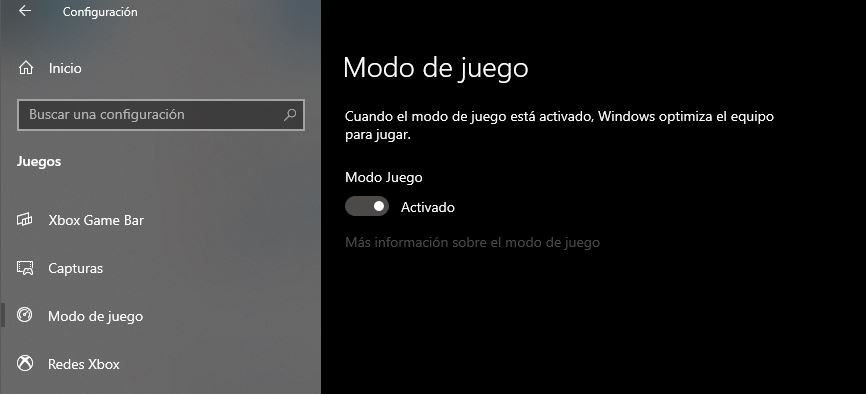
6. Deshabilite la barra de juegos, así como la grabación en segundo plano
Microsoft Windows 10 y 11 vienen con una función de grabación de juegos integrada el cual te permite hacer capturas de pantalla e incluso transmitir tu partida. Si bien puede ser útil para ciertas situaciones, esto también tiene algunos impactos negativos en el rendimiento del juego en general. La función Game Bar de Windows es una adición interesante, pero no todos los desarrolladores de juegos soportan su uso.
También te puede interesar: Cómo puedes lidiar con los FPS bajos en Windows
Desactivar esta función puede ayudar a evitar posibles interferencias y ahorrar recursos. Para desactivar esta función, dirígete a Configuración -> Juegos > Barra de juegos de Xbox y desactiva el control deslizante Habilitar Barra de Juegos de Xbox… en la parte superior para evitar que se ejecute.
A continuación, debes ir a la pestaña de Capturas y asegurarte de que la opción de Grabar en segundo plano mientras juego está desactivada. Esta función de juegos de Windows permite capturar fácilmente grandes momentos, pero utiliza recursos del sistema mejor situados hacia el rendimiento gráfico.
7. Desactiva los efectos visuales en Windows
Los efectos visuales por defecto de Microsoft Windows pueden utilizar algunos recursos y hacer que los menús, ventanas, etc., se vean muchas más suaves, pero no son tan eficientes. Los efectos son realmente llamativos, pero pueden reducir el rendimiento en los equipos con bajos recursos.
Para desactivar los efectos visuales en Windows, escribe rendimiento en el menú Inicio y procede a buscar Ajustar la Apariencia y el Rendimiento de Windows. En esta pestaña verás todas las opciones para cambiar cómo se muestran los gráficos en la pantalla.
En la ventana de efectos visuales, puede elegir entre:
- Dejar que Windows elija la configuración más adecuada para el equipo
- Ajustar para obtener la mejor apariencia
- Ajustar para obtener el mejor rendimiento
- Personalizar
También puedes seleccionar si deseas dejar que Windows decida o tomar el control y optimizar su PC para obtener el máximo rendimiento.
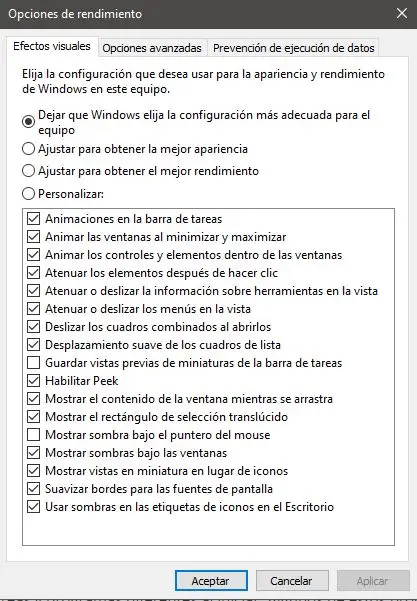
8.Optimiza las aplicaciones de inicio con el Administrador de tareas
Normalmente, tu computadora suele ejecutar todo tipo de procesos, tareas y programas diferentes al iniciar. Algunos de estos programas son necesarios y útiles, pero otros pueden ralentizar innecesariamente los tiempos de inicio, además de usar recursos adicionales.
Puedes configurar qué programas de inicio quieres que se ejecuten en segundo plano utilizando desde el Administrador de tareas. Abre el Administrador de Tareas (CTRL + Shift + ESC) y elige la pestaña “Inicio”. Verás una lista de todos los programas que se inician cada vez que se enciende tu PC (junto con el impacto de cada programa en la velocidad de inicio).