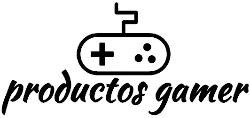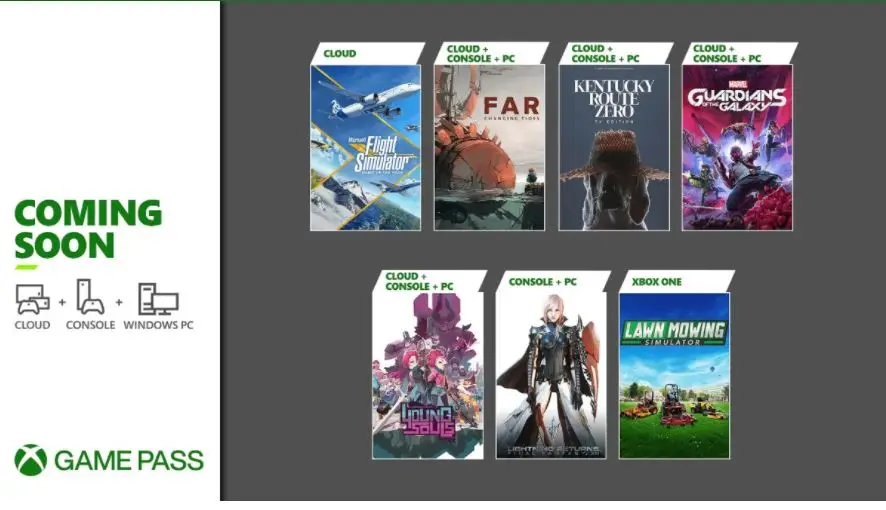Microsoft afirma que Windows 11 es el mejor sistema operativo de Windows para los videojuegos de PC porque incorpora varias mejoras en la interfaz de usuario y la calidad de vida. Sin embargo, muchos jugadores han informado de que no están contentos con el rendimiento de su sistema.
Si quieres mejorar el rendimiento de tus juegos, vamos a repasar 15 sugerencias para que Windows 11 sea mejor para jugar.
Tu juego puede bloquearse o sufrir retrasos con frecuencia debido a que los archivos del sistema operativo están dañados. Utiliza el comprobador de archivos de sistema incorporado en Windows para buscar y arreglar los archivos de sistema corruptos. Para ello, abriremos el símbolo del sistema. Introduce “cmd” en el cuadro de búsqueda de la barra de tareas en Windows 11. Elige “Ejecutar como administrador” a la derecha.
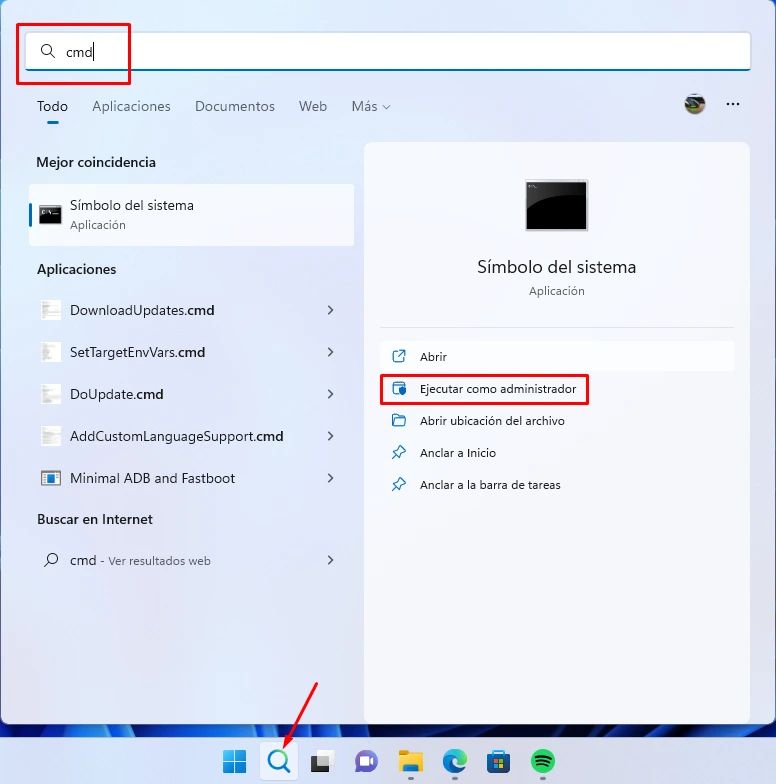
Una vez abierto el Símbolo del sistema, introduzca “sfc /scannow” y presione Enter en su teclado para iniciarlo. Si descubre algún archivo corrupto en su sistema, intentará arreglarlo – este proceso puede llevar algún tiempo.
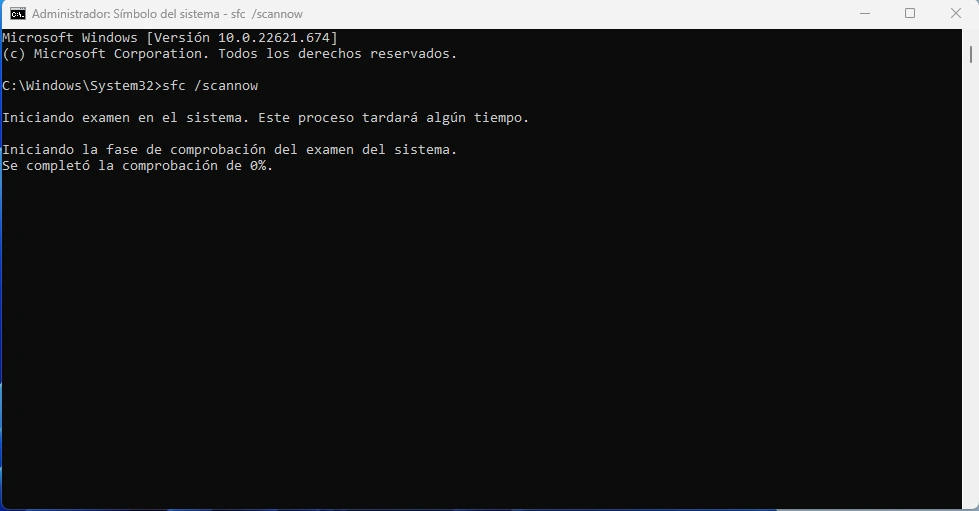
También puedes comprobar la salud de tu Windows 11 escribiendo “DISM /Online /Cleanup-Image /ScanHealth” y si se encuentran errores introduce “DISM /Online /Cleanup-Image /RestoreHealth” para solucionarlo.