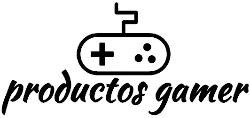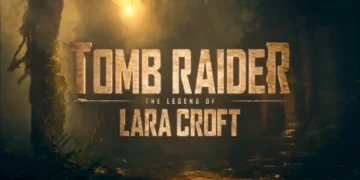Microsoft says that Windows 11 is the best Windows operating system for PC gaming because it has several improvements to the user interface and quality of life. However, many gamers have reported that they are not happy with the performance of their system.
If you want to improve your gaming performance, we’ll go over 15 suggestions for making Windows 11 better for gaming.
Many PCs use processors with integrated graphics that allow them to provide basic video features while consuming little power. Others have dedicated video cards for more demanding applications and games. Depending on the apps, Windows 11 usually switches between graphics cards automatically. You may, however, want to force a specific app or game to use the discrete video card or the built-in integrated graphics. You can easily change the graphics preference for your games in Windows 11 to help boost performance on games with high system requirements or save power on games that don’t.
Go to Settings > System > Display > scroll down > Graphics. In the Graphics settings, find, and click on the game in the list and select options.
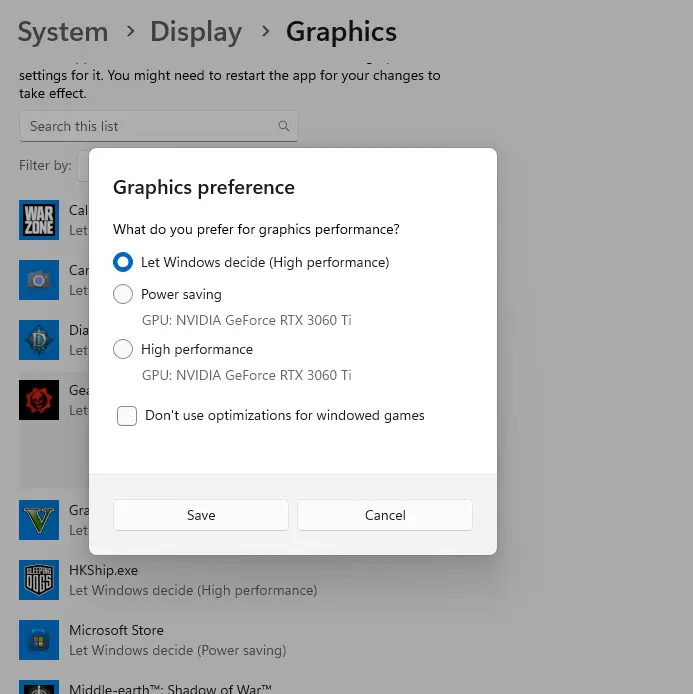
You can choose to Let Windows Decide, or you can choose Power Saving by using the integrated GPU. On a laptop, this is a smart option to select for games that don’t demand a strong graphics card to save battery life. The other option is High Performance, which will use your higher-powered discrete GPU for the games that require it. Select the option that most closely matches the game you’re playing. Click Save once you’ve finished.